https://gioxx.org
Mi rendo conto di utilizzare quotidianamente Gmail sfruttando la sua interfaccia web (nessun commento sulla nuova icona, ti prego) per una mia comodità (utilizzo più laptop e preferisco accedere alla mia posta direttamente dal browser, senza configurare diversi client di posta elettronica), metto costantemente all’opera filtri che mi consentono di accelerare – di molto – i tempi nella ricerca dell’email che mi serve in quello specifico momento ma non ho mai riepilogato quali sono e come si usano. Tempo fa ricordo di aver aiutato Andrea a cercare alcune email di un preciso periodo di tempo e credo di poter aiutare chi capita da queste parti magari per sbaglio per sapere come filtrare tutte le email con allegati di tipo PDF o chissà cos’altro.

Gmail è tutta “filter ready”
Io utilizzo l’interfaccia di Gmail in inglese ma posso dirti che molti di questi filtri sono localizzati in italiano e quindi c’è un’alta probabilità che inserendoli nella nostra lingua madre ti rispondano alla stessa maniera (alcuni li ho provati e ti confermo che è così). Io per coerenza te li riporterò in inglese (tutti testati e funzionanti), partendo dall’ottimo lavoro che ho trovato facendo una rapida ricerca e approdando sull’articolo di Amit Agarwal e che puoi raggiungere tu stesso all’indirizzo labnol.org/internet/gmail-search-tips/29206:
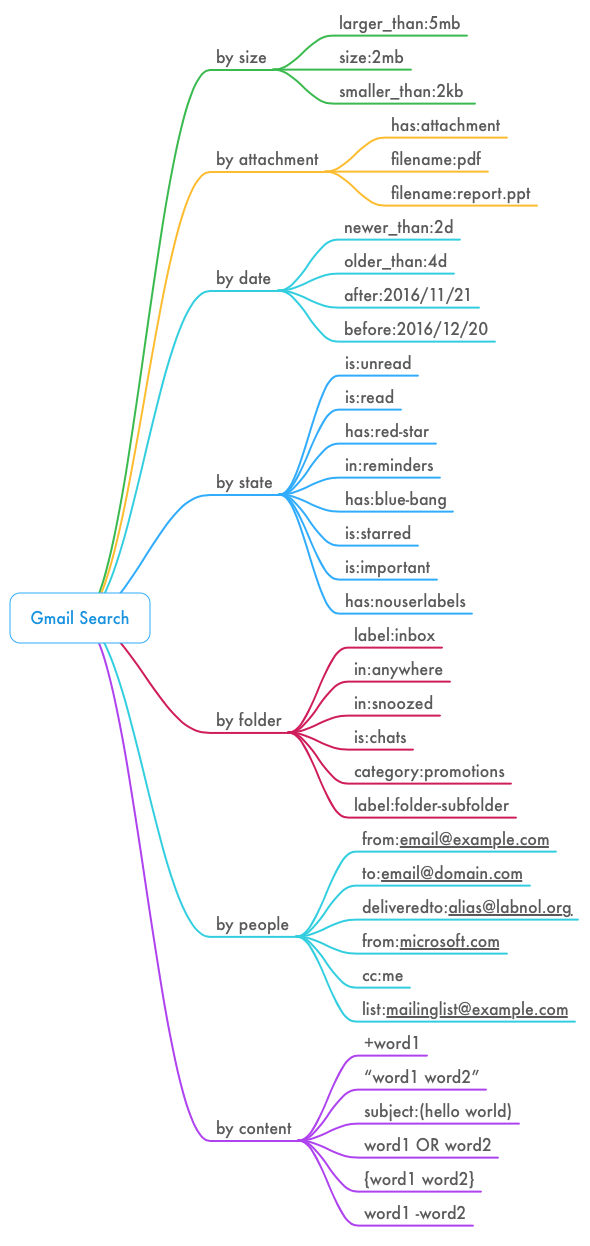
I filtri si attivano tutti partendo dal campo di ricerca che trovi nella parte centrale (più o meno, più decentrata verso sinistra nell’attuale versione di Gmail) alta della scheda del browser. Se universalmente parlando sarà sempre possibile ricercare un’email inserendo uno o più termini all’interno di quel campo e dando conferma con invio, è anche vero che puoi lanciare una ricerca avanzata che rispetti determinate caratteristiche che ti aiuteranno a selezionare più accuratamente il tuo bacino di posta elettronica “di destinazione“.
Se vuoi velocizzarti posso dirti che filtri come
Ed è così che – alla stessa maniera – potrai concatenare altri filtri come possono essere quelli relativi all’allegato (ammesso sia presente, quindi
- la lettera dindica i giorni, inserire nel filtro2dequivale a chiedere al filtro di analizzare solo gli ultimi 2 giorni partendo da quello attuale.
- la lettera mindica i mesi, se al posto di2dindichi2mstai chiedendo al filtro di analizzare le email degli ultimi 2 mesi rispetto alla data attuale.
- la lettera yindica gli anni, indovina un po’ come va a finire se al posto di2do2minserisci2y:-)
Inutile dire che il 2 può essere ritoccato in un po’ quello che ti pare. Cambia invece un pelo di più la questione legata alla costruzione degli intervalli più completi e complessi. Questo perché Gmail permette di imbastire una ricerca ancora più precisa che prende in esame un’inequivocabile data di inizio e un’altrettanto esplicita data di chiusura dell’intervallo desiderato. Per questo specifico filtro avevo letto tempo fa (ed è ancora disponibile) un articolo che spiega bene come piegare Gmail alla tua necessità, lo trovi all’indirizzo it.fitnyc.edu/kb/how-to-filter-mail-older-than-a-certain-date-in-gmail e si spiega così:
- after:/before:/older:/newer:
- Cerca i messaggi inviati o ricevuti durante un preciso periodo di
tempo (dovrai utilizzare la data dichiarata all’americana, quindi nel
formato yyyy/mm/dd o – localizzato – AAAA/MM/GG, anno a quattro cifre,
mese a due, giorno a due).
Esempio:after:2020/11/16 and before:2020/11/18
Cosa vuol dire: tutti i messaggi inviati / ricevuti tra il 16 novembre e il 18 novembre 2020, più precisamente quelli ricevuti / inviati dopo la mezzanotte (00:00) del 16 novembre ma prima del 18 novembre 2020 (fino a quella che diventerà poi la mezzanotte del 19 novembre).
- Cerca i messaggi inviati o ricevuti durante un preciso periodo di
tempo (dovrai utilizzare la data dichiarata all’americana, quindi nel
formato yyyy/mm/dd o – localizzato – AAAA/MM/GG, anno a quattro cifre,
mese a due, giorno a due).
Perché ho usato
Puoi usare
Credo e spero di averti spiegato come muoverti rapidamente in Gmail grazie ai filtri che il sistema è addestrato a riconoscere, nulla (o quasi) che tu non possa fare creando una ricerca avanzata sempre tramite il campo di ricerca di Gmail, è solo questione di rapidità, soprattutto per chi è abituato a usare più la tastiera che il mouse. Fammi sapere se usi altri filtri rispetto a quelli di cui ti ho parlato sopra e di come migliorare in linea generale l’esperienza di utilizzo della casella di posta elettronica di Google, l’area commenti è lì che ti aspetta :-)
#StaySafe

Nessun commento:
Posta un commento