https://www.giardiniblog.it/
Sei tra gli utenti che hanno scelto di aggiornare il loro computer a Windows 11? Perfetto. In questo articolo ti spiegheremo come scaricare Windows 11, illustrando passo dopo passo le azioni da compiere.
Il nuovo sistema operativo presentato da Microsoft il 24 giugno 2021, si può ottenere in due modi. Da una parte scaricando l’immagine ISO da siti non ufficiali, dall’altra ottenendo la prima versione Preview destinata ai Windows Insider, da fonti ufficiali.
Windows 11 non è un semplice aggiornamento della precedente versione, ma porta con se importanti innovazioni. Una tra tutte è sicuramente il supporto alle app Android su Windows, tramite una partnership con Amazon e il suo Amazon Appstore.
Requisiti minimi per Windows 11
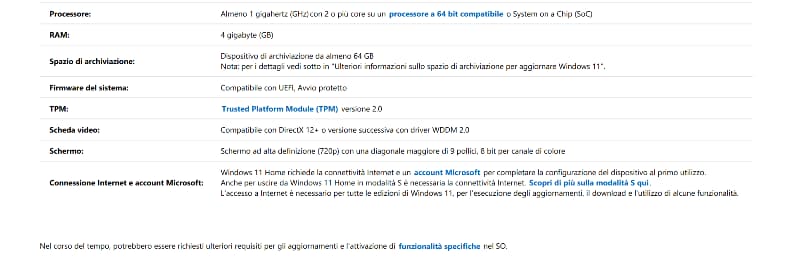
Prima ancora però di installare Windows 11, verifica che il PC in uso sia compatibile con le specifiche richieste dal nuovo sistema.
I requisiti minimi per far girare correttamente Windows 11 sono:
- Trusted Platform Module (TPM) alla versione 2.0, compatibile con avvio protetto e UEFI
- Scheda grafica compatibile con DirectX 12+ o versione successiva, driver WDDM 2.0
- 64 GB di spazio d’archiviazione
- 4 GB di RAM
- Processore da 1 GHz con 2 core e architettura a 64 bit
Nota: la S mode (per chi non la conoscesse è una versione di Windows 10 ottimizzata per la sicurezza e le prestazioni che consente solo le app di Microsoft Store e richiede Microsoft Edge per la navigazione sicura) al momento è supportata solo sulla Home edition di Windows 11. Se stai usando Windows 10 su un’edizione diversa, prima di aggiornare il sistema, disattiva la modalità S.
Importante: la richiesta del modulo per la sicurezza è una discriminante notevole rispetto al passato. Ad esempio, se hai un processore AMD, sono supportati soltanto alcuni Ryzen di seconda generazione e i modelli più recenti; se invece hai un processore Intel, il supporto è garantito solo a partire dall’ottava generazione; al contrario, se possiedi un SoC Qualcomm non avrai alcun problema, con l’unica eccezione rappresentata dallo Snapdragon 835. In ogni caso, puoi verificare la compatibilità o meno del tuo computer più semplicemente scaricando l’app PC Health Check.
Backup Windows
Ora che hai la certezza di poter scaricare e installare Windows 11, ti suggeriamo di eseguire per sicurezza un backup dei dati. Lo sappiamo, 99 volte su 100 l’aggiornamento del sistema operativo si conclude per il meglio, senza causare la perdita di alcun file o cartella presente prima dell’upgrade. Sappiamo anche però che la prudenza non è mai troppa: e se qualcosa dovesse andare storto? Fidati, meglio non rischiare, anche se le probabilità che succeda qualcosa di irrimediabile siano prossime allo zero.
Se vuoi puoi usare una Pen Drive USB o un DVD nel caso i dati occupino solo pochi GB.
L’alternativa è un hard disk esterno, utile se si devono scaricare numerosi file.
Per completare l’operazione in modo corretto e nel minor tempo possibile, ti invitiamo alla lettura della nostra guida su come fare il backup di Windows 7, 8.1 e 10.
In alternativa, se non vuoi effettuare il backup del tuo computer, ti consiglio di utilizzare una Virtual Machine su cui installare Windows 11, se vuoi effettuare un’installazione ancora più gestibile.
Come potete ben intuire questa è una versione ancora non molto stabile del nuovo sistema operativo, per questo motivo consigliamo di eseguire un backup o di installare windows 11 su una macchina virtuale.
Installare Windows 11 su PC tramite il programma Windows Insider
La soluzione più comoda per installare Windows 11 è scaricare la prima build Preview ufficiale da Windows Insider. Per farlo, però, bisogna prima iscriversi al programma dedicato a tutti gli utenti che desiderano conoscere e provare in anticipo le novità apportate da Microsoft al proprio sistema operativo.
Di seguito la procedura per diventare un Windows Insider:
- Apri l’app “Impostazioni“
- Clicca su “Aggiornamento e sicurezza“
- Scegli “Programma Windows Insider“
- Pigia sul bottone “Inizia” per avviare il processo di registrazione
- Inserisci il tuo account Microsoft
- Seleziona “Canale Dev” e clicca su “Conferma” per proseguire la procedura guidata
Nota: al termine ti sarà chiesto di riavviare il PC.
Ora puoi finalmente eseguire il download della prima beta pubblica rilasciata da Microsoft.
Ecco invece i passaggi da seguire per scaricare Windows 11 da Windows Insider:
- Vai su “Windows Update“
- Avvia la ricerca di nuovi aggiornamenti
- Attendi il download di Windows 11 Insider Preview 10.0.22000.51 (co_release)
Al termine del download sarai pronto per provare Windows 11 sul tuo PC.
Come scaricare ISO Windows 11
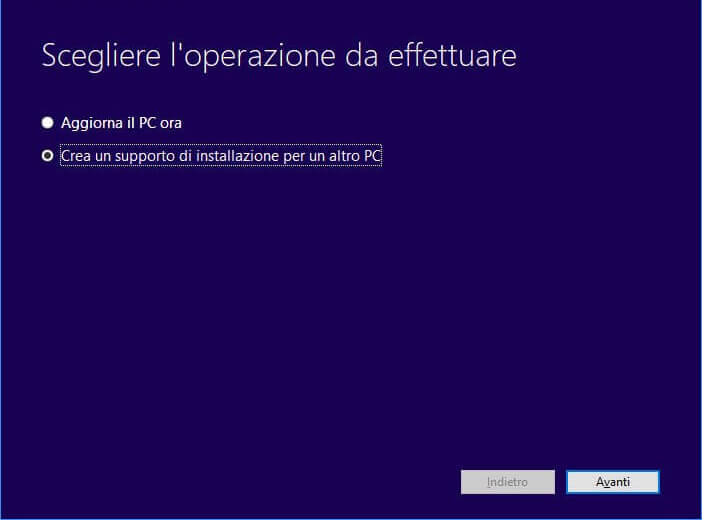
Se non vuoi prendere parte al programma Windows Insider, puoi sempre scaricare il file ISO di Windows 11 per poi masterizzarlo su DVD o creare una Pen Drive con il sistema operativo (finchè saranno disponibili).
Scarica la ISO di Windows 11 da uno di questi due link:
- ISO x64: contiene le edizioni Home e Pro a 64-Bit
- Pack: include il file .bat per ricevere le ultime novità
Dopodiché, scegli se masterizzare il file .ISO su DVD o usare un supporto USB. Se opti per la prima soluzione, sposta il cursore del mouse sulla ISO, pigia sul tasto destro e seleziona “Masterizza immagine disco“. Se invece scegli la seconda opzione, ti suggeriamo di usare lo strumento Windows USB/DVD Download Tool.
Il passaggio successivo consiste nell’installazione di Windows 11 da un lettore DVD o da un supporto USB.
A seguire trovi la procedura per i dispositivi con BIOS e quella per i dispositivi con UEFI.
BIOS
- Accendi il PC
- Pigia più volte su uno dei seguenti tasti – F1, F12, CANC, CTRL + ESC – prima del caricamento del sistema operativo
- Vai su “System Configuration“, quindi su “Boot”
- Sposta in alto nell’elenco dei dispositivi da caricare all’avvio il lettore DVD o il supporto USB con cui hai scelto di installare Windows 11
- Vai su “Exit” e clicca su “Exit Saving Changes” per salvare i cambiamenti apportati
- Pigia su “Yes” per confermare l’operazione
Fatto questo, il computer si riavvierà in automatico. All’avvio premi un pulsante qualsiasi della tastiera per avviare il PC da DVD o USB.
UEFI
- Apri Impostazioni
- Clicca su “Aggiornamento e sicurezza“, quindi su “Ripristino“
- Individua la sezione “Avvio avanzato” e clicca su “Riavvia ora“
- Attendi che il PC si riavvii
- Seleziona “Utilizza un dispositivo“
- Scegli “EFI DVD/CDROM” se vuoi installare Windows da un DVD, oppure seleziona “EFI USB Device” se hai scelto un supporto USB
Subito dopo il PC si riavvierà da DVD o USB.
Installazione e configurazione Windows 11
È tutto pronto ora per l’installazione di Windows 11. Se sei arrivato fin qui senza intoppi, sarà un gioco da ragazzi completare quest’ultimo passaggio. All’inizio dovrai scegliere la lingua, il formato dell’ora e il layout di tastiera, dopodiché clicca su “Installa per avviare l’installazione guidata.
Da qui in avanti non dovrai far altro che seguire i messaggi riportati su schermo. A un certo punto il sistema ti chiederà se vuoi procedere con un’installazione “Personalizzata” o se desideri semplicemente aggiornare (opzione “Aggiorna“) il sistema operativo mantenendo tutti i file, le impostazioni e le applicazioni in uso.
Dopo poco il computer comincerà a riavviarsi, segno che la configurazione iniziale del sistema operativo è iniziata. Nei passaggi successivi ti sarà chiesto di digitare l’indirizzo email dell’account Microsoft che intendi associare all’utilizzo del computer, uno degli step finali prima che il computer imposti tutte le nuove funzionalità e avvii finalmente Windows 11.
Tutte le novità di Windows 11
Con oltre 1,3 miliardi di utilizzatori, Windows ha deciso di dare un’ulteriore spinta al suo sistema operativo, evolvendolo anche in base alle esigenze che si sono accentuate in seguito alla pandemia, mettendo il computer al centro della nostra vita, dopo un decennio in cui lo smartphone ha catalizzato quasi totalmente la gestione di tutte le nostre attività quotidiane.
- Senza perdere altro tempo vi elencherò ora le principali novità di Windows 11, che pone sempre di più le sue basi sul cloud e sull’interoperabilità con altre piattaforme e altri sistemi.
- Come anticipato nell’introduzione di questo articolo, una delle novità più rilevanti sarà la possibilità di far girare su Windows 11 le app di Android. Quindi d’ora in poi le app dei nostri telefonini si potranno aprire tranquillamente sul nostro computer, senza emulatori Android.
- Il nuovo Windows darà un maggior supporto ai nuovi dispositivi dotati di schermo touchscreen e di penne digitali, con inoltre una migliore implementazioni dei comandi vocali.
- Una novità importante riguarda anche l’interfaccia grafica, con il pulsante Start e le altre icone non più sulla sinistra ma al centro della barra Windows, stile Mac. Nuovissime sono anche le animazioni sulle transizioni, le trasparenze, la possibilità di avere una dark mode. Ritroveremo inoltre i Windows Widgets, nuovi temi e tanto altro ancora.
- Tra le altre novità troveremo varie migliorie pensate per lo smart working, come ad esempio grazie allo Snap Layouts, potremo gestire le finestre in multitasking, con una finestra suddivisa di due, quattro o più schermate. Inoltre troviamo una rinnovata tastiera virtuale e dettatura vocale migliorata.
- Un altro rinnovamento riguarderà la possibilità di effettuare Aggiornamenti di Windows 11 senza riavviare il sistema operativo. Inoltre questi aggiornamenti saranno mediamente più leggeri del 40%.
- Elevati standard di sicurezza, grazie al TPM 2.0. In pratica non è altro che un componente hardware o software, equipaggiato a livello della scheda madre o della CPU, che garantisce la crittografia di dati sensibili e password registrati su PC con chiavi inaccessibili.
I primi PC con Windows 11 verranno venduti intorno alla fine del 2021, mentre per chi ha già Windows 10, i primi aggiornamenti verso Windows 11, avverranno nei primi mesi del 2022.
Se vi state chiedendo il costo di Windows 11, sarà gratuito tramite aggiornamento per chi ha già Windows 10. Mentre per chi lo acquista da zero, i costi saranno simile al costo attuale di Windows 10, ovvero circa 150 euro. Sarà invece gratuito per chi acquista un Pc a partire da fine 2021, con il sistema operativo già installato sopra.
Come aggirare il controllo per TMP 2.0 e Secure Boot
Per aggirare questi due controlli è sufficiente fare alcune modifiche al registro di sistema. Questi sono i passaggi da seguire:
- Aprite l’editor del Registro di sistema, dopo aver avviato l’installazione di Windows 11, tramite la combinazione di tasti “Shift” (ovvero Maiusc) + “F10“, con cui aprirete una finestra del Prompt dei comandi. Qui dentro digitate “Regedit” e premete “Invio“.
- Nel Regedit, aprite il seguente percorso “HKEY_LOCAL_MACHINE\SYSTEM\Setup“.
- Con il tasto destro del mouse su “Setup” fate “Nuovo > Valore DWORD (32 bit)“.
- Fatelo per due volte, rinominando il primo valore con “BypassTPMCheck” e il secondo con “BypassSecureBootCheck“, ed impostando il valore “1” in Dati valore.

Nessun commento:
Posta un commento